
Как обнаружить флешку
Что делать, если компьютер не видит USB-флешку?
Тот факт, что компьютер не видит USB-флешку, ещё вовсе не означает, что с самим накопителем случилась какая-то неприятность.
На самом деле, причин подобной неисправности может быть великое множество. Это могут быть неполадки как программного, так и аппаратного уровня. И вопрос надо ставить шире: видит ли компьютер сам интерфейс USB?
Прежде чем ставить диагноз флешке, стоит разобраться с самим компьютером.
Проблемы материнской платы
Возможны следующие варианты: в BIOS отключена поддержка протокола USB, неправильные настройки операционной системы, которые не позволяют адекватно управлять интерфейсом и, следовательно, подключенными к нему устройствами.
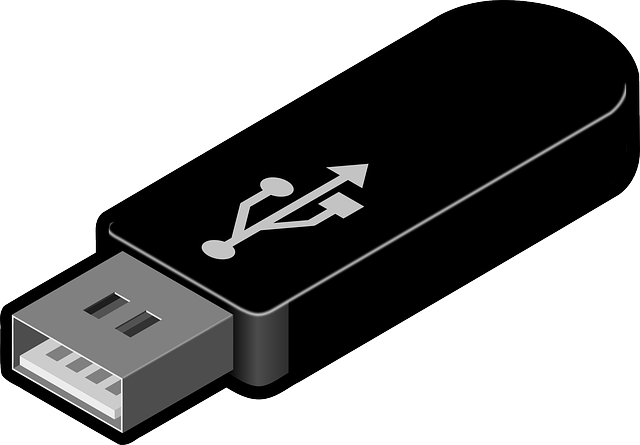
Для проверки необходимо войти в BIOS. Для этого при загрузке компьютера нужно будет нажать клавиши DEL, F2 или F10 — зависит от версии программного обеспечения. Для правильного выбора пользователь всегда может ориентироваться на подсказки, выходящие в самом начале загрузки.
Далее, проходим в меню Advanced (в некоторых версиях может именоваться Integrated Peripherals), где выбираем USB Configuration. Здесь пользователь видит два пункта: Function и Controller, которые должны быть в активном состоянии (Enabled). Если же они отключены (Disabled), то нужно будет их включить.
Сохраняем изменения — опять же, в разных версиях для этого могут быть предусмотрены разные команды. Ориентируемся на подсказки в меню BIOS.
После перезагрузки компьютера необходимо протестировать интерфейс, а именно — подключить к USB-разъёму какое-нибудь внешнее устройство, например, флешку или жёсткий диск. Если проблема была в этом, устройство определится в проводнике «Моего компьютера». Если нет — ищем дальше.
Кстати, в подменю USB Configuration отображается список оборудования, подключенного к компьютеру по USB. Поэтому следует обратить внимание, имеется ли среди них мышь или что-то другое, что в данный момент подключено. Если есть, то неисправность, скорее всего, не связана с настройками BIOS.
Настройки Windows
Если проверка низкоуровневого программного обеспечения ничего не дала, следует обратить внимание на настройки операционной системы. Всё со временем подвергается сбоям, и Windows тут не исключение.

Проверку следует начать с «Панели управления», где выбрать меню «Система и безопасность». Далее переходим к пункту «Электропитание», где пользователю предлагаются данные по планам электроснабжения компьютера.
Здесь нужно будет выбрать «Изменить дополнительные параметры питания», где перейти к «Параметрам USB» и выбрать значение «Запрещено». После чего нужно будет сохранить внесённые изменения.
Суть данных манипуляций в том, что операционная система может отключать питание подсоединённых устройств в случае значительного по времени простоя. Цель банальна — экономия электроэнергии. Однако зачастую подобные операции ведут к разнообразным зависаниям и прочим «глюкам».
Если и это не помогло вернуть работоспособность USB-устройств, можно обратиться к меню «Просмотр устройств и принтеров», которое находится в той же «Панели управления».
Здесь, в пункте «Устройства» щёлкаем по значку с именем компьютера, где проверяем список на предмет поиска пунктов, содержащих в себе «USB». Если рядом с одним из них имеется жёлтый треугольник, то вполне вероятно, что источник проблемы найден. В этом случае нужно будет произвести восстановление операционной системы до предыдущего работоспособного состояния, для этого понадобится обратиться к соответствующему штатному средству. Более радикальная мера — переустановка всей операционной системы.
Другим удобным инструментом будет использование загрузочного диска с операционной системой, которую можно загрузить с внешнего диска, не устанавливая на винчестер компьютера. Если при этом подключенные устройства определились, то проблема довольно точно определена.
Аппаратные неисправности
Наконец, существует и довольно широкий спектр сбоев на аппаратном уровне.

Зачастую пользователи не могут увидеть флешку, подключенную к USB-порту, который находится на передней панели системного блока. В этом случае обязательно нужно попробовать подключить устройство к другим разъёмам USB — возможно, поможет. Если — да, то дело в распайке или концентраторе USB.
USB-разъёмы, расположенные на задней панели системного блока, интегрированы непосредственно в материнскую плату. Подобный нюанс обеспечивает нормальное функционирование сразу нескольких устройств, подключенных к компьютеру. В то время как USB-концентратор подключен через отдельный шлейф и более требователен к параметрам электропитания.
Наиболее простым и доступным средством выхода из создавшегося положения будет разгрузка концентратора, а именно — нужно будет подключить все USB-устройства к разъёмам на задней панели. Другим вариантом станет покупка специального концентратора, что, впрочем, связано с дополнительными манипуляциями.
Когда и расположенные сзади порты тоже адекватно не функционируют, можно попробовать сбросить настойки материнской платы до заводских. Сделать это можно путём отключения гальванического элемента, либо нажатием специальной кнопки сброса (если таковая на материнской плате имеется).
Можно также прибегнуть к более глубокому аппаратному вмешательству, например, к перепайке шлейфов (если имеет место путаница в распиновке), однако такие манипуляции требуют участия опытного исполнителя, обеспеченного соответствующей оснасткой.
Если же дело в самой флешке, то Вы всегда можете обратиться за помощью в профильный центр восстановления информации. Например, в лабораторию ГОСТЛАБ, специалисты которой накопили колоссальный опыт по работе с неисправными носителями информации.
Мы работаем со всеми типами оборудования, с любыми неисправностями. Обращаясь к нам, Вы доверяете свою проблему самым лучшим в Москве экспертам!
Лаборатория ГОСТЛАБ по-настоящему лидер отрасли восстановления данных. Мы занимаемся профессиональным восстановлением данных, в специально оборудованной лаборатории мы готовы взяться за восстановление любых носителей информации.
С 2001 года мы работаем на результат! Если у Вас остались вопросы, звоните по телефону 8 (495) 664-41-44 и наши специалисты грамотно ответят на все Ваши вопросы.
Примеры выполненных работ
**




Популярные статьи

RAID
Восстановление данных с массива RAID 10
Массивы сборки RAID 10 имеют высокую степень избыточности, которая обеспечивает хорошую отказоустойчивость.

RAID
Причины потери данных на RAID-массивах
Возникновение самых разнообразных физических, программных или логических неисправностей всё же возможно.

Жесткие диски
Устраняем неисправности залитых водой винчестеров
Современный винчестер — изделие высокотехнологичное, включает в себя множество компонентов механического и электронного уровней, каждый из которых крайне чувствителен к затоплению.

Жесткие диски
Анатомия жёсткого диска
Пользовательская информация хранится на винчестере в виде фрагментов.











